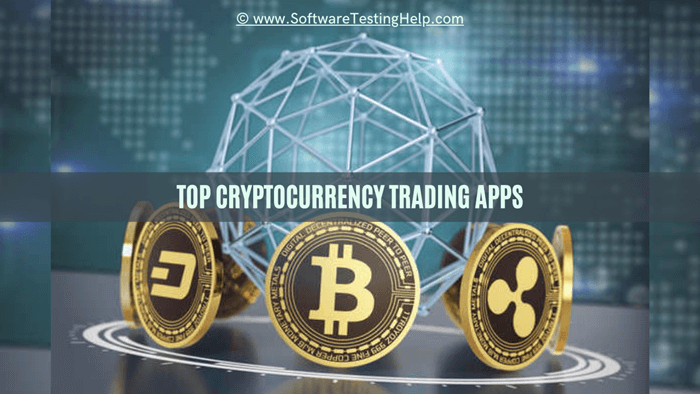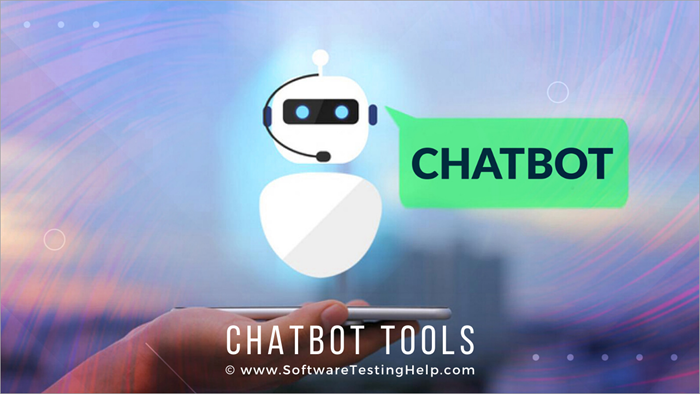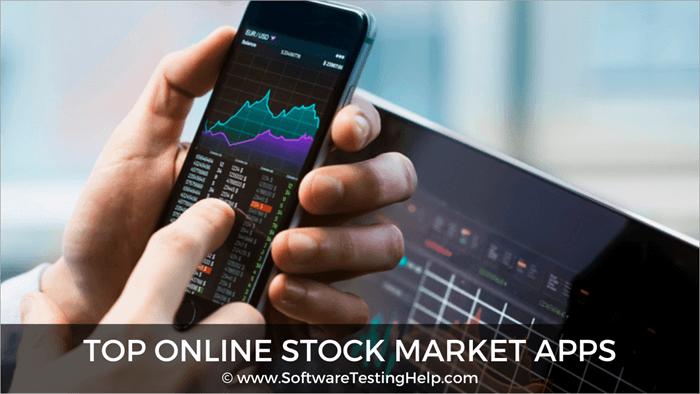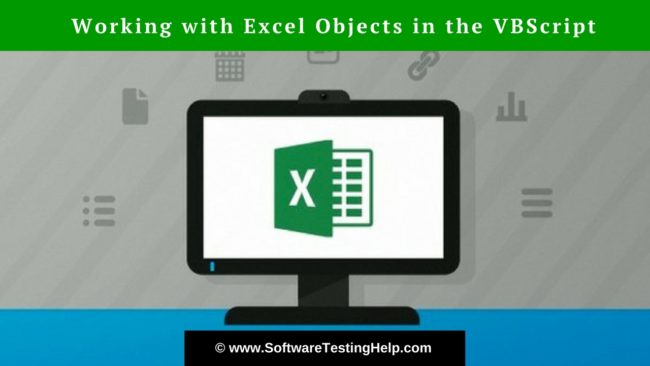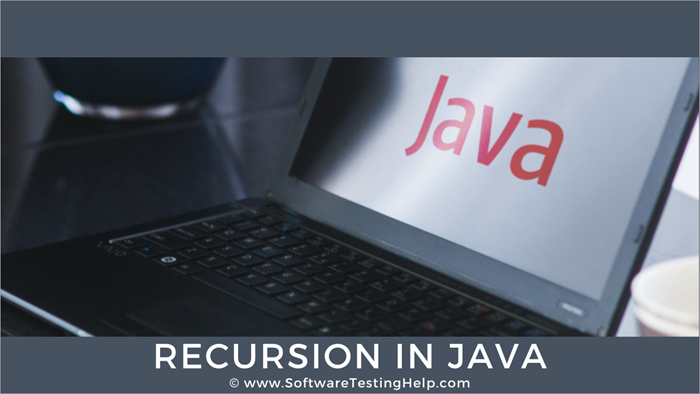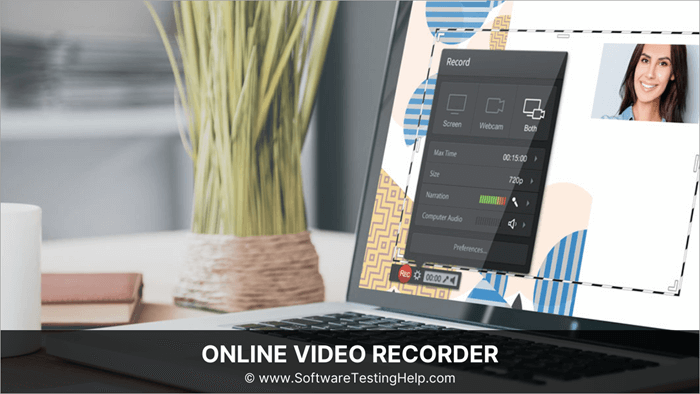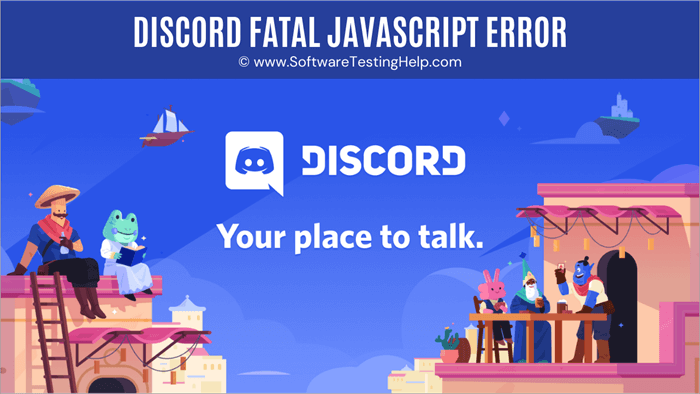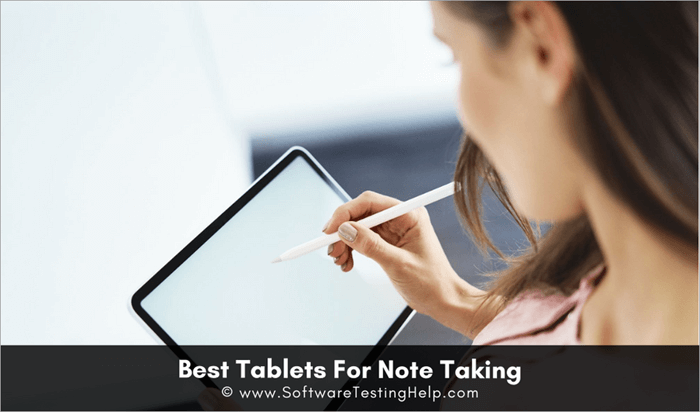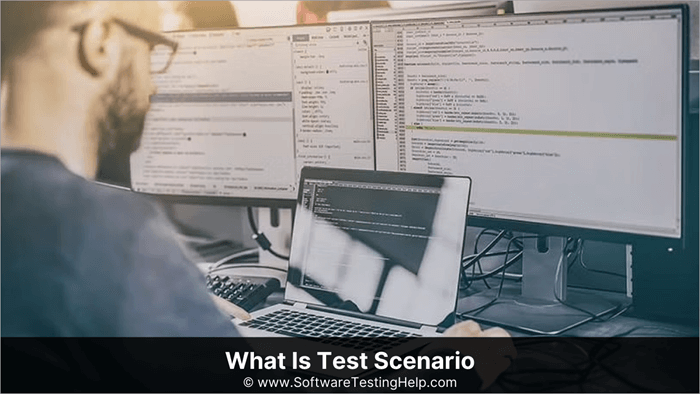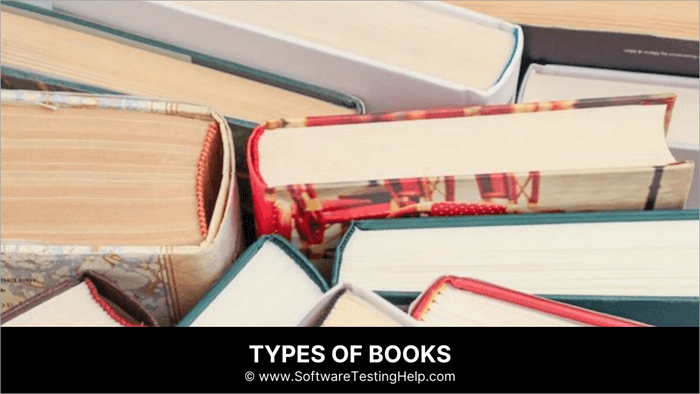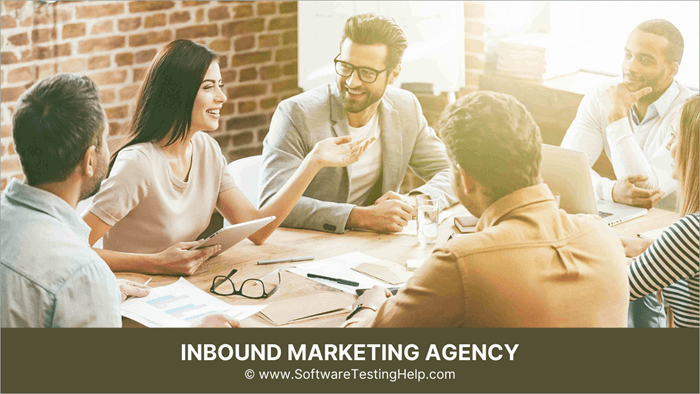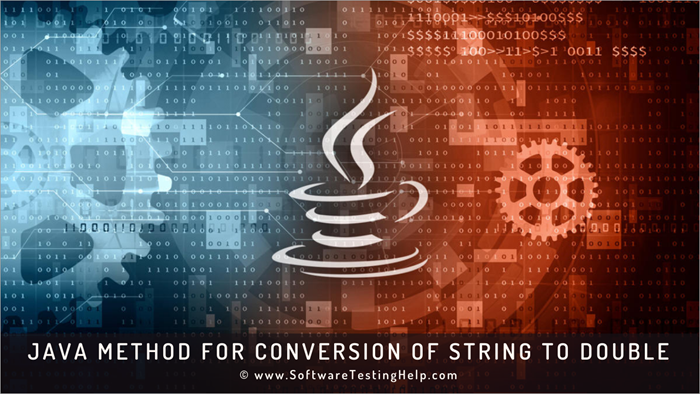11 bästa kryptovalutaappar för handel med kryptovalutor 2023
Lista och jämförelse av de bästa apparna för handel med kryptovalutor med funktioner och avgifter för att välja den bästa appen för säker handel med kryptovalutor: De flesta anser att handel med kryp...